How to convert word file to pdf: Today we will know how to convert Word file to PDF file from phone or computer.
We know that pdf file is considered as hard copy because it is more secure and solid than word file. And all workplaces, educational institutions and all online documentation are PDF files and are preferred. Word files are mostly used only when there is a possibility to edit a file repeatedly.
Also, many times after sending the Word file to someone, when the person opens it, it can be seen that the words or elements in it are messed up.
But for whatever reason, if you also want to convert any document file from your mobile or computer to PDF file, then let's know how to do it very easily and step by step below.
Related converter Click on it : WORD TO PDF
How to convert Word file to PDF file
I must tell you that the steps to convert Word files by computer can also be done by phone. But you can't use the way to convert Word file to PDF file on mobile as on PC. So let's first see how to convert Word file to PDF file from computer.
1. Online Word file to PDF converter from computer
Step 1: First of all go to ilovepdf.com website from your computer browser and from there
> Select Word to PDF option or click here directly.
Step 2: Then select your Doc or Word file by clicking on Select Word file.
Or you can click and drag and drop the Word file you want to convert.
Step 3: After selecting the documents file, click on the right side > Convert to PDF. you will see
In no time it will convert your word file to pdf file and show download button in front of you. And if you want to convert PDF file to Word file in that case select PDF to Word in step 1 or first step and follow the rest of the steps in the same way.
If you want to convert pdf file to word file by computer.
2. How to convert Word to PDF file on mobile
The above steps are for computer users, you can also use your mobile phone's browser. You can do this from your phone in exactly the same way. But in case you don't want that
A very small mobile application can be done more easily from your phone which we will know below.
Step 1: First, open Google Play Store from your phone and search by typing Convert Word to PDF. Or click here directly to go to the download page.
Step 2: Now you will see an application like the image below, download and install it on your phone.
How to Convert Mobile Word to PDF
Step 3: After the application is installed, open it. Then select the doc or word file by clicking > Open File. After selecting the file click on the screen > Convert option will appear. You will see in some time
Your Word file has been converted to PDF. And directly in front of you will be given options to open, share and delete.
Just like word to pdf in play store you will find pdf to word converter which you can use in the same way. If you want to convert pdf file to word file from mobile.
our last words,
This is very easy and fast way to convert word file to PDF and PDF file to word file from your mobile or computer.
You will find many more such online websites on the internet which you can use in the same way.
So if you like the article then definitely share it with others and if, If you have any questions or queries, please let me know in the comment box.
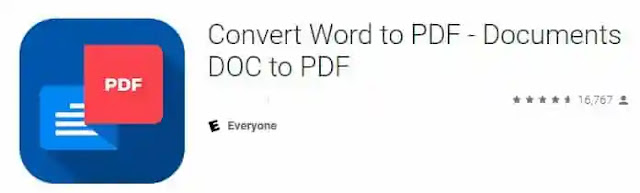

Comments
Post a Comment